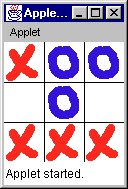Installing Java
Once you've downloaded the JDK, you'll need to install it. This is quite easy on the Mac, not too difficult on Unix, and quite a chore on Windows, especially if you're installing over an older version of the JDK. Here are the detailed instructions.
Windows Installation Instructions
First deinstall any previous versions of the JDK you may have installed, especially if you want to put the new JDK in a different directory. You may also have to use regedit to delete any keys previous installations have left behind. Be careful, though. regedit is a dangerous tool.
The Win32 X86 releases are self extracting archives. You will need about sixty megabytes of free disk space to install the JDK. Execute the file by double-clicking on its icon in the File Manager or by selecting Run... from the Program Manager's File menu and typing the path to the file. This will unpack the archive including all necessary directories and sub-directories. The full path is unimportant, but for simplicity's sake this book assumes you install it in C:\jdk. If you unpacked it somewhere else, just replace C:\jdk by the full path to the directory where you put it in what follows.
You will need to add C:\jdk\bin directory to your
PATH environment
variable. For example,
C:>set PATH="C:\jdk\bin;$PATH"
You can do it more permanently by putting this command in your autoexec.bat file. In Windows NT, you should set it from the Environment tab of the System Control Panel as shown in Figure 2-1 instead.
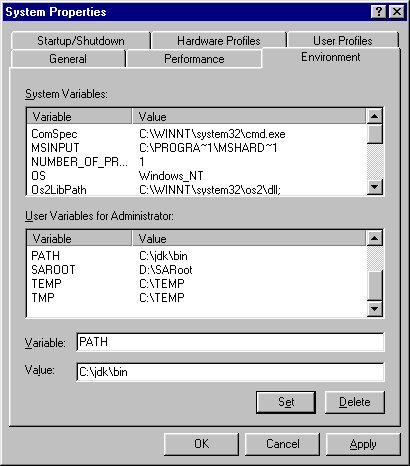
Figure 2-1:
PATH
environment variable under Windows NT
To make sure your Java environment is correctly configured, bring up a DOS window and type "javac nofile.java". For example,
C:\>javac nofile.java
If your computer responds with "error: Can't read: nofile.java ", you're ready to begin. If, on the other hand, it responds
The name specified is not recognized as an internal or external command, operable program or batch file.
or something similar, then the
Java environment has not been properly installed or your
PATH
is not set correctly. You'll need to fix it before continuing.
Linux/Unix Installation Instructions
If you have an account on a shared system at a university or an Internet Service Provider, there's a good chance Java is already installed. Ask your local support staff how to access it. Otherwise follow these instructions.
The Unix release is a gzipped tar file. You will need about sixty megabytes of free disk space to uncompress and untar the JDK. Double that would be very helpful. You do this with these commands:
% gunzip jdk1_2_2-linux-i386.tar.gz % tar xvf jdk1_2_2-linux-i386.tar
The exact filename may be a little different if you're retrieving the release for a different platform such as Irix or if the version is different.
You can untar it in your home directory, or, if you have root privileges, in some convenient place like /usr/local/java where all users can have access to the files. However root privileges are not necessary to install or run Java.
Untarring the file creates all necessary directories and sub-directories. The exact path is unimportant, but for simplicity's sake this book assumes it's installed it in /usr/local/java. If a sysop already installed it, this is probably where it lives. (Under Solaris it's also possible the sysop put it into /opt.) If this is the case the files live in /usr/local/java/jdk1.2.2. If you're unpacking a different version, then you may find it installed in a slightly different directory such as /usr/local/java/jdk1.3. This allows multiple versions of the JDK to coexist harmoniously on the same system. If you unpacked it somewhere other than /usr/local/java, just replace /usr/local/java by the full path to the java directory in what follows. If you installed it in your home directory, you can use ~/java instead of a full path.
You now need to add /usr/local/java/jdk1.2.2/bin
directory to your PATH environment
variable. You use one of the following commands depending on your shell.
- csh, tcsh:
- % set PATH=($PATH /usr/local/java/jdk1.2.2/bin)
- sh:
- % PATH=($PATH /usr/local/java/bin); export $PATH
You should also add these lines to the end of your .profile or .cshrc files so you won't have to repeat them every time you login.
To verify that your Java environment is correctly configured, type "javac nofile.java" at a shell prompt like this
% javac nofile.java
If your computer responds with
error: Can't read: nofile.java
you're ready to begin. If, on the other hand, it responds
javac: Command not found
or something similar, then you
the Java environment is not properly installed or your
PATH is incorrect.
You'll need to fix it before continuing.
Macintosh Installation Instructions
The file you get will be a self-mounting image called something like MRJ_2.2.smi.bin. If you use Fetch, Anarchie, or a web browser to download it will be automatically converted into the self-mounting image called MRJ_2.2.smi.bin. Double-click it to mount it and then run the installer from the image it mounted. The installer will prompt you for a folder to install it in on your computer. Put it wherever is convenient.
It will probably be helpful to make aliases of the Applet Viewer, the Java Compiler and the Java Runner and put them on your desktop for ease of dragging and dropping later, especially if you have a large monitor.